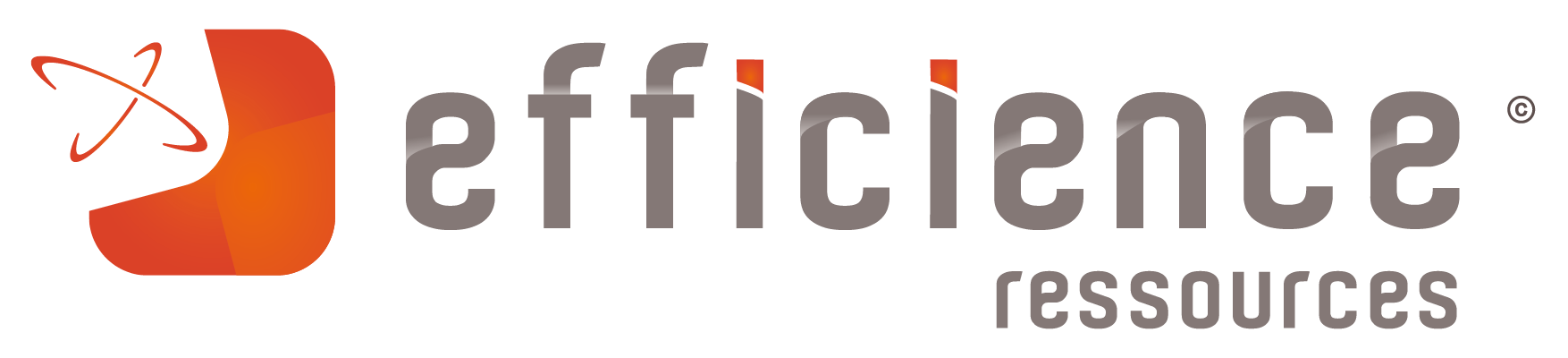Mise en forme du contenu
Pour réaliser les manipulations, nous proposons de récupérer le texte brut. Il s’agit d’un article datant de l’année 1972, issu d’un journal officiel.
- Télécharger le document Word contenu-journal.docx en cliquant sur son lien,
- L’ouvrir dans Word et cliquer sur le bouton Activer la modification si nécessaire,
- De même, télécharger la photo GPompidou.jpg en cliquant sur son lien,
Le texte, sans mise en forme ni mise en page, apparaît sur une feuille orientée en portrait. Celui de l’encadré à gauche de la photo est pour l’instant saisi à la fin du flux. Mais avant toute réorganisation, nous allons commencer par modifier quelques attributs de mise en forme de texte.
- Cliquer sur le bouton Afficher tout du ruban Accueil pour visualiser les caractères masqués,
- Sélectionner tout le texte à l’aide du raccourci clavier CTRL + A,
- Lui appliquer une police Calibri (Corps) en taille 10 à l’aide du ruban Accueil,
- Cliquer sur le bouton Justifier de la section Paragraphe ou réaliser le raccourci CTRL + J,
Le support de formation sur les raccourcis claviers dans Word rappelle les techniques de sélection et de mise en forme usuelles. Un texte justifié est équilibré sur la largeur de la page, en fonction de la position des retraits gauche et droit.
Mise en page du document
La mise en forme du texte et de certains paragraphes n’est pas terminée. Mais la position de certains dépend de la configuration de la page qu’il convient de régler en amont.
- Cliquer sur l’onglet Mise en page en haut de la fenêtre Word pour activer son ruban,
- Puis, cliquer sur le bouton Marges et choisir Etroites dans la liste,
- Cliquer sur le bouton Orientation et choisir Paysage dans la liste,